diagnose hardware deviceinfo nic wan1
diagnose hardware deviceinfo nic internal
diagnose hardware deviceinfo nic internal1
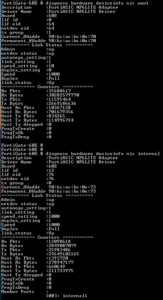
The windows root
diagnose hardware deviceinfo nic wan1
diagnose hardware deviceinfo nic internal
diagnose hardware deviceinfo nic internal1
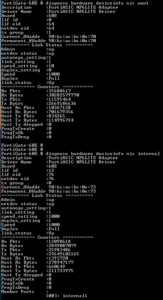
Setup digital signature in Adobe Acrobat:
We will be covering two scenarios for using Apple’s AirPods’ with a Windows 10 computer:
Before pairing, make sure that AirPods are at least 40% charged. If not, insert into the AirPod case, and charge it. Keep it inside for the pairing process.
Technically, once paired, your AirPods should be able to auto connect to already paired devices. But the chances are that you have it connected to your phone or tablet. So if it doesn’t connect automatically, it is best to connect it manually.
If it still keeps connecting an disconnecting, read our guide on how you can fix AirPods frequent disconnection.
The guide should help you connect AirPods to your Windows 10 computer.
SOURCE: https://www.thewindowsclub.com/how-to-connect-airpods-to-windows-10-pc
UPDATE 6/11/2020:
https://www.reddit.com/r/airpods/comments/f7jpj7/using_your_airpods_with_their_microphones_on/
When paired to your regular Bluetooth connection, do this:
Control Panel
Settings
Devices
Devices and Printers (far right-hand side)
If you can’t find this, press WINDOWS KEY + R to bring up RUN, then type in CONTROL PRINTERS and click OK to get to the Devices & Printers screen
Find your AirPods “device” and then Right click on your headset & choose Properties (it must be connected, paired & active for you to adjust these settings below)
Click the Services Tab
De-Select/Un-check Handsfree Telephony and hit Apply/OK
You shouldn’t need a restart after this, but worth doing if it doesn’t work right away.
This is a bit of a work-around and doesn’t help you if you want to use it as a true headset in things like games for chat, or via Skype/WebEx/etc. That said, it’ll ensure that your headphones show up as only one device, with quality stereo sound… so you don’t accidentally select the hands-free audio device which produces terrible quality sound.
Solve a problem where Numlock is enabled in Microsoft Windows at startup with these steps.
Use the following PowerShell code:
Enable Num Lock:
Set-ItemProperty -Path 'Registry::HKU\.DEFAULT\Control Panel\Keyboard' -Name "InitialKeyboardIndicators" -Value "2"Disable Num Lock:
Set-ItemProperty -Path 'Registry::HKU\.DEFAULT\Control Panel\Keyboard' -Name "InitialKeyboardIndicators" -Value "0"SOURCE: https://www.technipages.com/enable-disable-numlock-windows-startup