Useful tip from VMware
Enable content Copy/Paste between VMRC client and Windows/Linux Virtual Machine (57122)
The windows root
Useful tip from VMware
Enable content Copy/Paste between VMRC client and Windows/Linux Virtual Machine (57122)
Trouble:
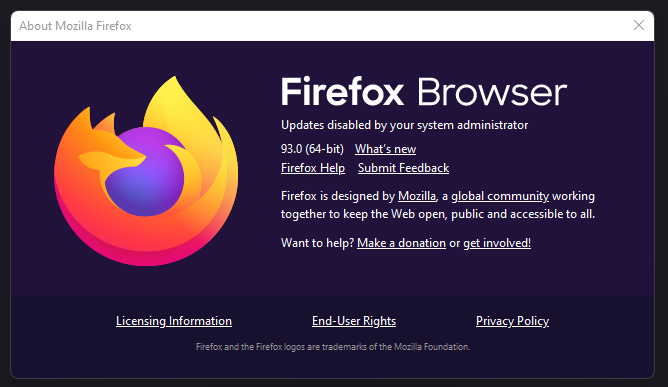
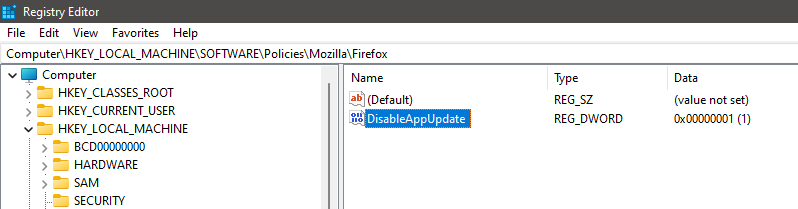
Fix:
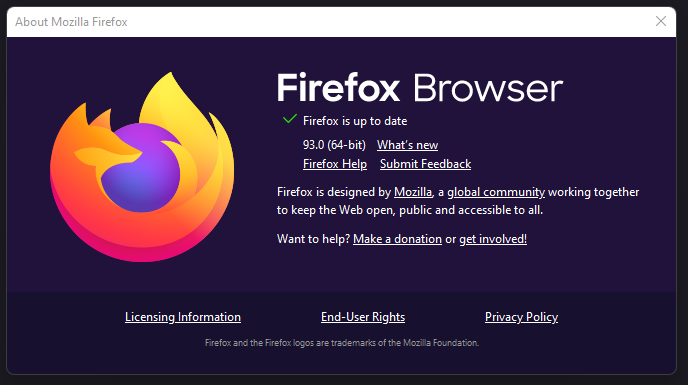
Device in Azure AD showing “Pending” for Registered state for some time.
Admin command prompt: dsregcmd /debug /leave
Restart computer
Wait for Azure Active Directory Connect synchronization services (Azure AD Connect sync) to sync device before adding to Intune MDM.
Assist to ITProMentor.
VMware has released patches that address a new critical security advisory, VMSA-2021-0010 (CVE-2021-21985 & CVE-2021-21986). This needs your immediate attention if you are using vCenter Server (if you didn’t get an email about it, please subscribe to our Security Advisories mailing list). In most cases a security advisory is straightforward, but sometimes there are nuances that are worth extra discussion. That is the case here, and the goal of this post is to help you decide your course forward.
To get started, load up the DVD you want to rip and start up VLC. Then, under Media, click on Convert/Save.

The Open Media window will appear and you want to click on the the Disc tab.

Check the DVD box, and make sure that the “Disc Device” field points to your DVD drive. Click the Convert/Save button to rip the DVD.

You may also want to select “No disc menus” here, since VLC can occasionally get tripped up trying to convert a looping video menu.
There are a few other settings here you can tweak, too. Under Starting Position, you can choose which title and chapter you want to rip. If you’re interested in ripping special features, or just part of the movie, you can change these settings, but if you just want the movie, you can leave this at the default. Under Audio and Subtitles, you can similarly choose which audio and subtitle track you want to rip. If you’d prefer to grab a language other than the default or include embedded subtitles, you can choose them here. To change any of these four settings, type in the number of the track, title, or chapter you want to start with. You may need to do some trial and error to figure out which track is the one you want.
Once you click Convert, you can choose what type of codec and container you want to use to encode your rip. By default, VLC will choose an H.264 video codec, MP3 audio format, in an MP4 container. This preset should work for any DVD, but if you want to change anything, click the Tools icon to the left of the Profile drop down box.
When you’re satisfied with your profile choice (or if you want to stick with the default), click Browse to pick a name and location for your file.

Pick where you want to output your video file, then give it a name. At the end, be sure to include the file extension (in this case, .mp4). If you don’t include this, VLC won’t rip the movie properly. When you’re done, click Save.

Back on the Convert screen, click Start to begin ripping the movie.

Once it begins, you can see a progress bar along the bottom. Technically, VLC is “streaming” the video to a file on your hard drive, so it will take the entire runtime of the movie to rip it. Once the movie is done (or if you want to stop it early), click the Stop button.

As we said earlier, this isn’t the most robust way to rip a DVD, but if you just need to do a quick rip with the tools you already have on your computer and don’t need to fiddle with codecs or video quality—and don’t want to pay for a better ripping tool—VLC can do it just fine.
SOURCE:
https://www.howtogeek.com/howto/2696/how-to-rip-dvds-with-vlc/
diagnose hardware deviceinfo nic wan1
diagnose hardware deviceinfo nic internal
diagnose hardware deviceinfo nic internal1
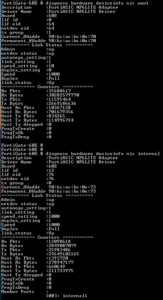
Setup digital signature in Adobe Acrobat:
We will be covering two scenarios for using Apple’s AirPods’ with a Windows 10 computer:
Before pairing, make sure that AirPods are at least 40% charged. If not, insert into the AirPod case, and charge it. Keep it inside for the pairing process.
Technically, once paired, your AirPods should be able to auto connect to already paired devices. But the chances are that you have it connected to your phone or tablet. So if it doesn’t connect automatically, it is best to connect it manually.
If it still keeps connecting an disconnecting, read our guide on how you can fix AirPods frequent disconnection.
The guide should help you connect AirPods to your Windows 10 computer.
SOURCE: https://www.thewindowsclub.com/how-to-connect-airpods-to-windows-10-pc
UPDATE 6/11/2020:
https://www.reddit.com/r/airpods/comments/f7jpj7/using_your_airpods_with_their_microphones_on/
When paired to your regular Bluetooth connection, do this:
Control Panel
Settings
Devices
Devices and Printers (far right-hand side)
If you can’t find this, press WINDOWS KEY + R to bring up RUN, then type in CONTROL PRINTERS and click OK to get to the Devices & Printers screen
Find your AirPods “device” and then Right click on your headset & choose Properties (it must be connected, paired & active for you to adjust these settings below)
Click the Services Tab
De-Select/Un-check Handsfree Telephony and hit Apply/OK
You shouldn’t need a restart after this, but worth doing if it doesn’t work right away.
This is a bit of a work-around and doesn’t help you if you want to use it as a true headset in things like games for chat, or via Skype/WebEx/etc. That said, it’ll ensure that your headphones show up as only one device, with quality stereo sound… so you don’t accidentally select the hands-free audio device which produces terrible quality sound.
Solve a problem where Numlock is enabled in Microsoft Windows at startup with these steps.
Use the following PowerShell code:
Enable Num Lock:
Set-ItemProperty -Path 'Registry::HKU\.DEFAULT\Control Panel\Keyboard' -Name "InitialKeyboardIndicators" -Value "2"Disable Num Lock:
Set-ItemProperty -Path 'Registry::HKU\.DEFAULT\Control Panel\Keyboard' -Name "InitialKeyboardIndicators" -Value "0"SOURCE: https://www.technipages.com/enable-disable-numlock-windows-startup
How to Enable SSH on Ubuntu 18.04
Installing Kali Linux Tools using Katoolin on Ubuntu
Step 1 – Install Git
Launch the Terminal and enter the following command to install Git.
sudo apt-get install git
Check the Git version. As of today, it’s version 2.17.1.
sudo git –version
Step 2 – Install Python
Check for available Python version.
sudo apt-cache policy python
Available Python Version
Available Python Version
Start install Python 2.7.
sudo apt-get install python
Now check for installed version:
sudo python -V
Step 3 – Install Katoolin
Before installing Katoolin, clone git repository to our current location. Here we are going to clone git to “/opt” directory.
sudo git clone https://github.com/LionSec/katoolin.git
Clone Katoolin Git
Clone Katoolin Git
Copy the Katoolin binary to your path:
sudo cp katoolin/katoolin.py /usr/bin/katoolin
Give executable permission to katoolin:
sudo chmod +x /usr/bin/katoolin
That’s it. Katoolin is now installed. Let’s start using it.
Step 4 – Check Katoolin Interface and Options
Launch katoolin.
sudo katoolin
Now you can see Katoolin main interface and four options:
Katoolin Main Interface
Katoolin Main Interface
You will see a bunch of options:
Add Kali repositories & Update
View Categories
Install classicmenu indicator
Install Kali menu
Help
Let us discuss each of the options from 1 to 4 listed above in depth.